Are you having issues with merging your word documents? Do you know that with Microsoft Word 2016 you can merge multiple word documents easily?
With Microsoft Word 2016 you can merge many word documents together easily. Although Microsoft Word now have supports for multi-person teamwork on word documents and can be either via the web app or an Office 365 subscription. However, there are still sometimes you’ll need to merge multiple Word documents together.
Of course, one of the easiest ways to do that is you could just copy and paste the contents of one document into another. Except that it’s not the most practical and best way of getting a good outcome. It is also time consuming and stressful due to copy and pasting manually when it comes to merging many word documents. Fortunately, Microsoft Word has a few methods to merge numerous documents together.
So in this article, I’ve taken my time to explain four methods to merge multiple word documents. You can use any method explained in this article you like.
Method 1: How to Merge Two Versions of the Same Document
In this method, I’ll explain how you can merge two versions of the same document. For instance, you have two different versions of the same document; it can be very tiresome to find the small variances. However, Microsoft Word has a way to compare the differences between the two documents and then merge them both into one single document.
Now before you merge them together, it’s important to analyze the differences between the two documents. Of course, you can decide if you don’t want to merge them in the end.
To compare the documents, open the original document and navigate to Review > Compare > Compare. In case the Compare Documents option is not available, it means your document is protected possibly. So to unprotect it, head to File > Info > Protect Document and remove any restrictions you see there.
Now in the new window, fill the Original Document box with one file, and the Revised Document box with the second file. Also, you can add a custom label to the changes.
From there, Microsoft Word will automatically open a new document. Now revisions are displayed in a column at the left (1), the compared documents are displayed in the center panel (2) while the two originals are shown in the right-hand column (3). You can also hide the source documents by heading to Compare > Show Source Documents > Hide Source Document.
So now that you have all the differences smartly shown in one single file, how do you decide which changes you want to keep and which you want to get rid of?
There are two options. First option is you can manually go through the document and edit each sentence to your taste. Editing word document in this manner is still fine for shorter documents, but it is very stressful and tiresome for longer documents such as novel or book because you’re still prone to miss things.
The second option which is a more well-organized method is to use the revisions list at the left-hand column. You can right-click on each change and click on Accept or Reject. Or you can simply place your cursor on the text under each listed revision and edit consequently. Then Microsoft Word will automatically update the text in the main document as you edit and make changes.
Once you are through, you can save the final document in the normal way you use to save word document.
Method 2: How to Merge Many Versions of the Same Document
In this method, I’ll explain how you can merge multiple versions of the same document. To compare and merge two versions of one document is easy. However, if you have multiple versions of the same file and you want to merge them, how do you go about it? Maybe because you want to send it out to several people in order to add their input.
Just open the original document and go to Review > Compare. Then select Combine.
Now add the first document you want to merge into the Revised Document field and give the changes a label. Then click on OK.
Head to Review > Compare > Combine again after you must have combine the document. Then insert the newly-combined file in the Original Version field and put the next document to Revised Version. So you can continue to repeat the process for each copy of the file and also ensure you give each revised document a unique label.
So when you are done, you’ll have a combined document that displays each person’s changes in a different color. Then right-click on each change and select Accept or Reject in order to create your final copy.
Method 3: How to merge Word Document while retaining Comments, Formatting
In this method, I’ll explain how you can merge word documents and retain comments, formatting, headers, and e.t.c.
Merging documents can broaden further than simple modifications of text. Maybe you want to merge two documents and at the same time preserve comments, formatting, headers, footers, and a whole lot more.
With Microsoft Word, you can easily do the process painless. So use the same process for comparing and/or combining the document, however when you navigate to Review > Compare > Compare, click on the More >> button.
From there, you’ll be able to see an extensive list of options. Once you’ve chosen your options, click OK. So you can continue with accepting or rejecting changes in the same way as you did before.
Method 4: How to Merge the Text of Many Different Documents
In this method, I’ll explain how you can merge the text from completely different documents.
You can copy and paste the text as stated earlier, however it’s not always convenient, particularly on lengthy documents. So a better method is to use the Word’s built-in tools.
So open the first document and it will be the file you will add all the future files to. The head to Insert > Object > Text from File and look for the document you want to merge.
Note that the text will be inserted wherever your cursor is, so ensure it’s in the preferred location before continue. Microsoft Word will keep all the formatting of the original document. Just repeat the process for each document you want to add and save it when you’re true.
from Scholars Globe - News, Tech, Science, Business... http://ift.tt/2hNmp26
via IFTTT

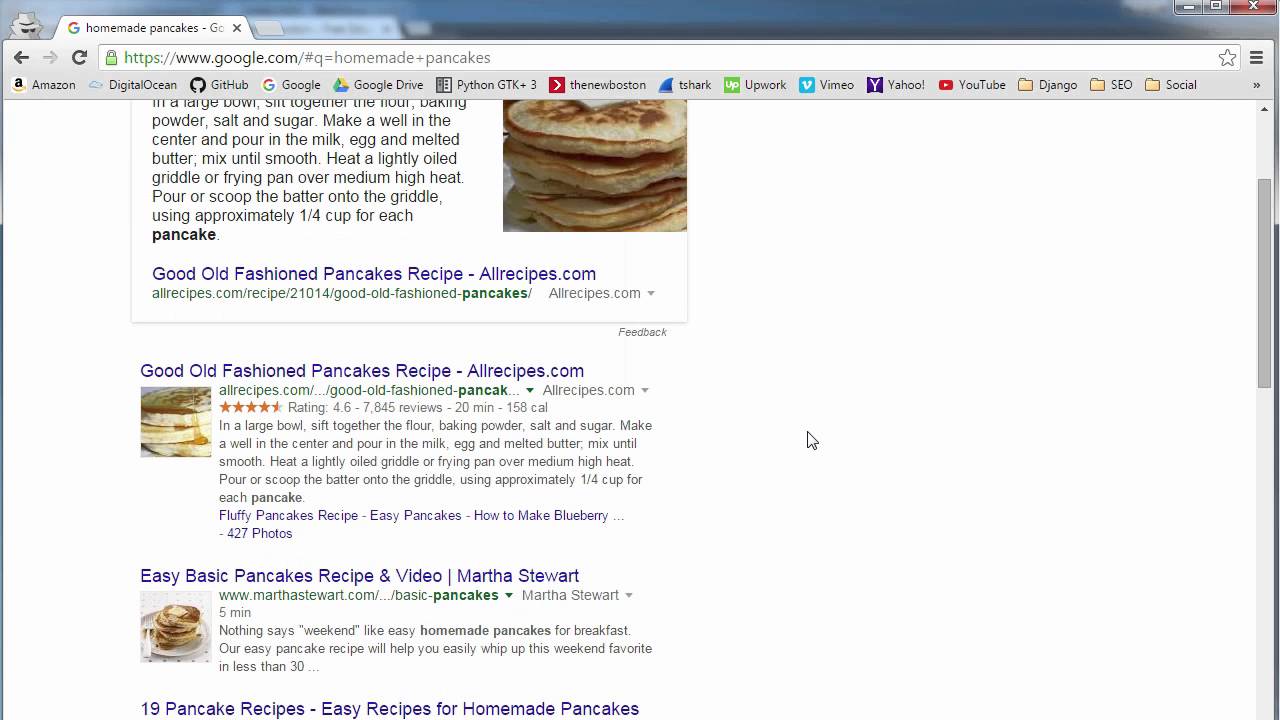
No comments:
Post a Comment