Do you know that you can now enable Google Search in Android’s Gboard Keyboard? How do you enable Google Search in Android’s Keyboard?
With the Upgraded version of Google Keyboard for Android which is now called Gboard you can easily search right away from the keyboard. Gboard’s has many new features and is bringing more features to Android. One of the handy Gboard’s new features is the built-in Google Search from anywhere keyboard can be accessed. Just like a “moveable” Google Assistant. It supposed to be enabled by default on most Android Phones. However it looks like it is enable on some phones and disable others by default.
If you want to use the feature, then you’ll have to enable it on your Android device if it is disabled. And if you don’t like the feature, you can disable it if it is enabled or leave that way if the feature is disabled on your phone. The feature can be when trying to make dinner plans with a friend; you can just search for nearby restaurants and share the search results directly in a text message.
To use the feature, you need to make sure that you’re actually using Gboard which is updated version of Google Keyboard. If you haven’t updated your Google Keyboard app to the latest version, go ahead and do that now. In case the update isn’t available yet on your phone, you can download it from APK Mirror. Have this in mind that Gboard app is processor-dependent, so you’ll have to know if you have a 32-bit or 64-bit processor, and if it’s x86 or arm. All this would have been done automatically had it been you download it from Google Play.
Now head the Gboard’s settings. So in case you’ve been using Google Keyboard and enabled the “app icon” setting, then you should already know where to head to. If you haven’t done so, open the keyboard by typing in any place the keyboard interface will appear, press and hold down the button at the left-side of the spacebar, then slide it over to the cog icon. A dialog popup box will appear, and then select “Gboard keyboard settings.”
Now tap on the “Search” menu from the settings menu.
There are only two options available in this menu. We’ll be using the second option. So toggle on “Show ‘G’ Button.” In case it was on by default, then there is no need for you to tap it because this will turn it off, and if it was off by default, doing this will turn it on.
Once you’ve set it up, you can continue and test it.
So here’s how it works.
Whenever you type in any interface where a search is needed, a new button will appear at the left side of the keyboard’s suggestion bar. That’s your G Button. So it won’t show up in password fields or Chrome’s address bar.
Tapping on that G button will open a search bar in the keyboard. You can search for anything you like and the results will be simplified for easy viewing and sharing. Yes, you can share whatever you search for with your friends.
To share the search result, tap on the blue “Share” button under the search results. Then it will send the search results, with a link to relevant info. It depends on which app you are typing in. In case it is instant messenger like WhatsApp, then you are good to go.
There are also quick links to open related searches beside the “Share” button. You can go through these suggestions.
That’s all, very easy right? This feature is sure to come in handy for almost everyone who uses their phone. It is time you should switch to Gbaord if you weren’t already using Google Keyboard.
from Scholars Globe - News, Tech, Science, Business... http://ift.tt/2i47djR
via IFTTT


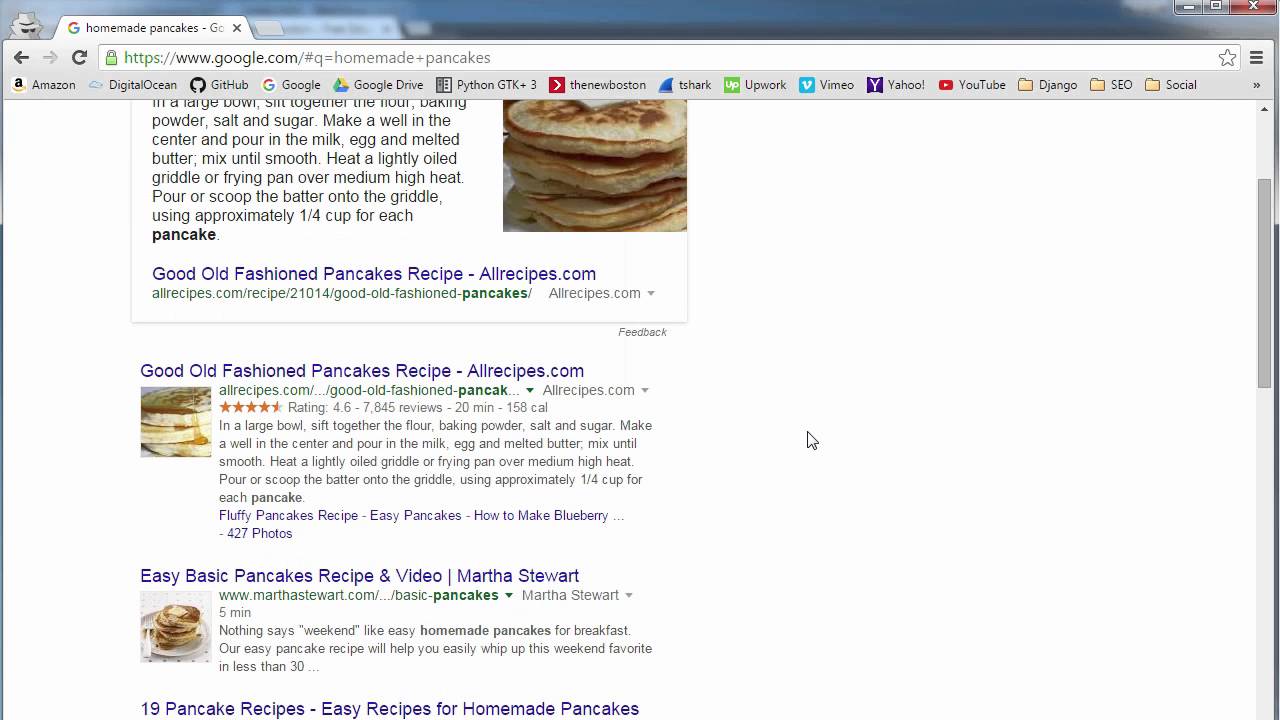
No comments:
Post a Comment